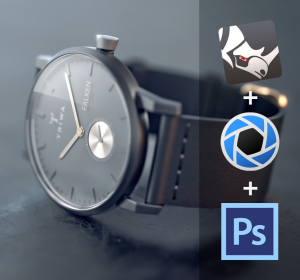tutorial: How to split a piece of geometry into two using the geometry editor inside KeyShot 6
Transcription:
Hi guys. My name is Esben Oxholm. In this tutorial I want to show you how you can use the geometry editor that comes with KeyShot 6 to split a model into two separate pieces that you can give two separate materials, even if you didn’t color them in two different colors within your CAD software.
For the tutorial im going to use this gaming device model that you can grab for yourself at my gumroad page which is https://gumroad.com/esbenoxholm. Along with the model as a step-file you will get the KeyShot KSP-file that I used to create this rendering and a Photoshop PSD with all the layered post processing that I did to create this image as well. So there is a lot of stuff to dig into if your are interested. Check it out. https://gumroad.com/esbenoxholm
I am going to have a look at this analog stick on the gaming device and I want to be able to color the top part in a different color than the bottom. That is not possible at the moment because it is just one single piece of geometry. To split them apart, what we have to do is to right-click the object and go to ‘edit geometry’. This opens up the geometry view and it also opens up this box where we can select different options. For now we want to go with the ‘split object surfaces’. Pick that and click ‘next’ which brings up this dialogue.
What you have to do is to select a piece of geometry or a piece on the model that you want to have as an object for itself. KeyShot uses an splitting angle to define where to split the part.
So, right now we have picked the top surface here and the splitting angle is at 45 which means that all this green stuff is going to a part for itself and the grey part is going to be a part for itself. We want to split up here and to do that we simply just dial the splitting angle down until it splits the surface. And… that is actually not quite what we want. We want to split here, so maybe if I pick here and you can see it is looking much better. We want the bottom part to be a part of this area as well. By holding down command and left-click the two surfaces they will group together and the grey part will be a part for itself. With this I click ‘split object’ and we can now see that it is two different parts. Then click ‘done’ and close the geometry view and if you select this model again you can see over here in the part tree that it is divided into two different geometries.
Now we are able to give them two different materials. We can have a matte black on the top and a glossy black down here. That is all that there is too it. It is quite simple when you first get the hang of it.
Thanks alot for watching. I hope you learned something and please like and subscribe if you want to see more like this and you want to help other just like you to discover this learning resource. Again, thanks!